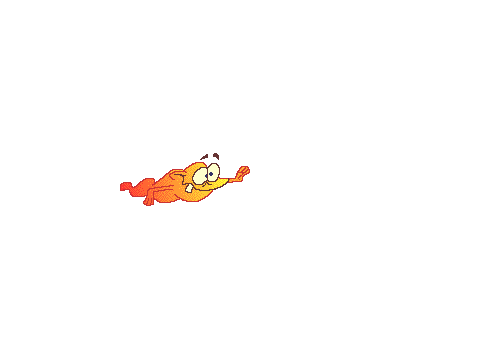Menciptakan PC dengan kecepatan yang luar biasa tinggi sudah merupakan suatu hal yang biasa. Namun, bagaimana cara menciptakan sebuah PC yang tidak hanya cepat, namun juga tidak menimbulkan suara yang berisik? Memiliki seperangkat PC dengan kecepatan tinggi adalah merupakan impian bagi seluruh penggemar PC. Dengan PC berkecepatan tinggi, sudah barang tentu Anda bisa melakukan pekerjaan dan kegiatan apa saja yang diinginkan. Bagi Anda penggemar gaming misalnya, kegiatan bermain game-game 3D terkini seperti Doom 3, F.E.A.R atau Call of Duty 2 akan terasa sangat menarik dengan karakter-karakter yang bergerak halus dan tidak terkesan patah-patah. Begitu juga jika Anda adalah seorang pekerja seni grafis, bisa menjalankan aplikasi pengolahan grafis dengan lebih lancar dan cepat tanpa ada gangguan delay yang berarti. Semua itu bisa Anda lakukan jika menggunakan PC dengan kecepatan tinggi yang tentunya didukung juga dengan perangkat lain seperti VGA, RAM, dan processor. Selain digunakan untuk bermain dan bekerja, Anda juga bisa menciptakan sebuah pusat hiburan all-in-one di dalam satu rumah, baik itu untuk melihat tayangan televisi, melihat film-film DVD, dan mendengarkan musik. Syaratnya cuma satu, Anda diharuskan memiliki sebuah perangkat PC yang mempunyai kecepatan tinggi, namun selain kecepatan fitur-fitur yang
lainnya juga perlu Anda perhatikan.
Saat ini jika Anda mempunyai budget minimal sebesar US$600 atau sekitar Rp5.400.000, sudah bisa merakit sebuah PC gaming dengan kecepatan yang lumayan tinggi (dalam hal ini PC gaming kami samakan dengan PC grafis). Namun, dengan harga tersebut Anda tidak akan mendapatkan spesifi kasi dan performa yang sama dalam komputer built-up. Maka dari itu, kami menyarankan sebisa mungkin untuk merakit sendiri PC Anda. Dengan komposisi komponen yang tepat, Anda akan mendapatkan sebuah PC yang andal dengan harga yang terjangkau. Berikut contoh komposisi komponen dengan hasil yang cukup memuaskan.
Gunakan prosessor AMD Athlon 64 3000+ (Socket 939), dipilih karena perbandingan harga dan performa yang cukup bagus dibandingkan yang lain. Motherboard pilih yang ber-chipset nForce 4 SLI, RAM gunakan sebesar 1 GB (2×512 MB dual-channel) dan video card ber-chipset GeForce 7600 GS. Untuk perangkat tambahan lainnya—seperti sound card—sebenarnya sound card onboard pun sudah mencukupi, namun jika Anda menginginkan kualitas suara yang lebih bagus, bisa memilih Sound Blaster Audigy 2 Value.
Media penyimpanan pilih minimal yang berkapasitas 40 GB, karena game-game saat ini rakus akan ruang (satu game setelah diinstalasi mampu mencapai 4 GB). Optical Drive bisa Anda pilih produk dari Lite-On, usahakan untuk memilih jenis combo drive. Yang terakhir adalah casing, sebagai contoh Anda bisa memilih Antec Sonata II dengan PSU (power supply unit) sebesar 450 watt. Dengan contoh komposisi seperti itu, Anda sudah bisa memainkan game 3D paling berat yang ada saat ini yaitu F.E.A.R, meskipun dengan keterbatasan di sana-sini.
Fast and Silent
Bisa diartikan cepat dan tidak berisik. Sebuah PC yang super cepat pasti tidak terhindar dari suara berisik yang dikeluarkan dari dalam casing. Banyak faktor yang bisa menyebabkan suara-suara berisik yang cukup mengganggu tersebut. Entah suara itu berasal dari kipas casing yang terlalu besar, kipas PSU, kipas heatsink processor dan kipas heatsink VGA, ataupun malah suara berisik tersebut disebabkan oleh goncangan saat harddisk bekerja.
Pada rubrik “Cover Story” kali ini kami akan mencoba memberikan sedikit panduan untuk menciptakan sebuah PC yang cepat, namun tidak mengeluarkan suara berisik. Terutama jika meletakkan PC dekat dengan tempat tidur Anda. Panduan ini akan dibagi menjadi beberapa bagian, antara lain menge nai beberapa jenis komponen pendukung yang disarankan, jika Anda berencana membeli komponen PC yang baru seperti VGA, CPU Cooler, dan processor.
Pada bagian lain, kami akan memberikan panduan untuk mengoptimalkan kemampuan komponen yang sudah ada, seperti melakukan setting clock pada processor, mengganti kipas heatsink baik pada processor maupun video card, pengoptimalan driver-driver dan aplikasi, serta penambahan material lain seperti acousti-Pack foam untuk bisa meredam suara berisik dalam casing.
Setelah mengikuti panduan dari kami tersebut, diharapkan Anda mampu menciptakan sebuah PC dengan kecepatan tinggi, namun dengan tingkat suara berisik yang rendah.
Barangkali setelah lebaran uang THR Anda masih tersisa atau bagi Anda yang masih pelajar dan mahasiswa memperoleh uang saku yang berlebih selama lebaran, mungkin sudah saatnya Anda memiliki sebuah PC supercepat dan tidak berisik yang selama ini Anda impikan.
Komponen yang Disarankan
1. Video Card : Pilih yang Menggunakan Pendingin Pasif
Saat ini hampir semua produsen video card mempunyai produk dengan pendingin pasif. Namun tentunya, tidak semua pendingin pasif bisa diaplikasikan ke dalam produk yang memakai chip kelas high-end, karena chip dengan kelas seperti itu cenderung menimbulkan panas yang cukup tinggi sehingga tidak cukup jika hanya didinginkan dengan menggunakan pendingin pasif saja. Untuk video card dengan pemakaian chip high-end, kami sarankan Anda menggunakan pendinginan dengan sistem water cooling. Tentunya jika Anda bisa membeli sebuah video card high-end, membeli pendingin dengan sistem water cooling tidak akan menjadi masalah lagi bagi Anda.
Kerugian dari pendingin pasif: Karena bentuk desainnya yang cenderung cukup besar dan memakan tempat di dalam casing, maka secara tidak langsung mempengaruhi sirkulasi udara di dalam casing menjadi terganggu sehingga kipas exhaust dalam casing harus bekerja secara ekstra. Karena bentuk desainnya tersebut, sistem pendingin pasif biasanya juga menutup beberapa slot di sebelahnya yang ada di motherboard sehingga slot tersebut tidak bisa difungsikan.
2. PSU (Power Supply Unit) dengan Kipas Berukuran Besar
Saat ini beberapa produsen PSU sudah mempunyai produk PSU dengan kipas besar berukuran 12 cm, namun meski berukuran besar tingkat kebisingan yang dihasilkan sangatlah kecil (low noise). Kita ambil saja contoh produk-produk dari AcBel, Silentmaxx, dan Silverstone. Namun, tentu saja Anda harus menebusnya dengan harga yang cukup mahal (harga paling murah sekitar US$142). Untuk urusan PSU ini, Anda cukup menyediakan PSU dengan kemampuan power rating sebesar 450 watt karena dengan power rating sebesar itu Anda sudah bisa menggunakan teknologi SLI atau Crossfire.
Jika ingin lebih berhemat, Anda bisa membeli casing yang sudah menyertakan PSU di dalamnya. Casing yang mempunyai PSU dengan performa yang bagus dan tingkat kebisingan yang rendah adalah Antec Sonata II.
3. Processor: Pilih yang Berjenis Mobile Technology
Anda bisa memilih salah satu di antara dua tipe processor yang bisa digunakan, AMD Turion 64 (X2) atau Intel Core Duo, kedua jenis processor tersebut biasa digunakan dalam notebook. Saat ini memang processor jenis mobile bekerja lebih efi sien dibandingkan prosessor jenis desktop.
Selain kebutuhan voltase yang diperlukan lebih sedikit, processor jenis mobile ini tidak menimbulkan panas yang terlalu besar sehingga tugas dari heatsink dan fan tidak terlalu berat. Anda bisa memilih varian Ultra Low Voltage dari Core Duo, yaitu L2300 dan L2400 di mana keduanya menawarkan konsumsi daya yang sangat sedikit. Selain itu Anda juga bisa memilih prosessor dari AMD, yaitu Turion 64 MT-28 dan Turion 64 MT-30.
Sesuaikan juga motherboard yang akan Anda beli dengan processor tersebut. Bila memungkinkan pilih motherboard dengan pendinginan pasif yang menggunakan heatpipe pada kedua chipset-nya. Memang harga akan menjadi sedikit lebih mahal jika Anda menggunakan motherboard dan processor berjenis mobile. Namun, tentu saja performa yang diberikan akan sepadan dengan harganya.
Ciptakan PC yang Lebih Tenang
4. Menurunkan Clockspeed Processor
Cara tersebut adalah yang paling mudah dan paling efektif untuk mengurangi suara berisik yang berasal dari kipas heatsink. Jika BIOS motherboard Anda memiliki fitur untuk mengubah frekuensi clock speed dari processor, Anda bisa menurunkan sedikit frekuensi clock speed-nya. Dengan begitu panas dari processor akan berkurang sehingga pekerjaan dari kipas heatsink processor akan lebih ringan, maka otomatis suara yang dihasilkan akan lebih tenang.
Namun dengan menggunakan cara ini, kemampuan PC Anda tidak akan bisa maksimal dan cenderung menurun. Anda tinggal memilih, ingin PC Anda berkemampuan penuh dan maksimal, namun menimbulkan bunyi yang cukup mengganggu atau kemampuan PC Anda menurun sedikit serta tidak menimbulkan bunyi yang berisik.
Jika berniat mengubah frekuensi clock speed dari processor Anda, masuk ke dalam menus BIOS (biasanya dengan menekan tombol DEL). Kemudian masuk ke dalam menu “Advanced”, kemudian pilih “CPU Configuration” dan “CPU FSB Frequency”.
Di sini Anda bisa mengubah FSB (Front Side BUS) clock yang mempengaruhi performa dari sebuah processor. Sampai di sini ubah nilai FSB yang ada di dalamnya biasanya bernilai antara 100-266 MHz, turunkan hingga maksimal 25% dari nilai default-nya.
Setelah selesai mengubah FSB-nya, tekan F10 untuk menyimpannya dalam BIOS kemudian restart kembali PC Anda. Setelah proses restart selesai, PC Anda akan menurun kinerjanya, namun tentu saja tidak ada suara berisik yang keluar dari heatsink processor-nya.
5. AMD Athlon 64 : Penggunaan Driver Processor dan Fitur dari BIOS
Jika Anda memiliki processor AMD Athlon 64, maka untuk menghilangkan bunyi berisik yang disebabkan oleh kipas heatsink akan bisa Anda atasi dengan mudah. Karena pada beberapa motherboard ber-platform AMD sudah mendukung fitur yang disebut AMD Cool ‘n Quiet Technology. Fitur yang satu ini memang tidak banyak diketahui oleh pengguna computer pemula, padahal jika Anda mengaktifkan fitur ini maka selain bisa mengatur voltase yang dikeluarkan untuk processor, fitur ini juga bisa mengurangi panas dari processor tersebut secara otomatis.
Pada setting standar BIOS, fungsi ini memangselalu dinonaktifkan. Untuk mengaktifkannya cukup mudah, masuk terlebih dahulu ke dalam BIOS lalu pilih “Power Management”, ganti pilihan “AMD Cool ‘n Quiet” menjadi enabled. Setelah itu, simpan dan restart ulang PC Anda.
Cara yang lainnya adalah dengan menginstal driver dan aplikasi untuk processor AMD Athlon 64. Aplikasi dan driver tersebut bisa Anda dapatkan pada situs resmi AMD, namun biasanya pihak pabrikan motherboard selalu duduk menyertakan juga aplikasi dan driver tersebut didalam paket penjualannya.
Setelah selesai menginstalasi, lakukan setting terhadap energy option-nya, ubah ke dalam “minimum energy consumption”. Fungsi tersebut sama dengan jika Anda mengaktifkan AMD Cool ‘n Quiet Technology pada BIOS.
6. CPU Cooling Device
CPU Cooler adalah salah satu komponen penting yang apabila tidak diperhatikan akan menimbulkan suara yang sangat mengganggu. Saat ini di pasaran telah banyak beredar cooling device dari mulai yang kelas low-end sampai dengan kelas high-end yang sudah menerapkan water cooling system.
Pada saat kita membeli sebuah processor baru, maka dalam paket penjualannya pasti akan disertakan juga sebuah cooling device standar. Biasanya cooling device tersebut hanya memakai bahan dari aluminium saja, karena memang ditujukan untuk pemakaian standar dan tidak untuk pemakaian overclocking.
Salah satu alasan mengapa cooling device hanya memakai aluminium saja adalah biaya produksinya yang cenderung kecil. Bahan dari cooling device yang baik adalah pemakaian copper (tembaga) yang dilengkapi dengan heatpipe, namun tentu saja biaya produksi yang dikeluarkan akan sangat besar jika cooling device dengan bahan tersebut menjadi standart dari paket penjualan processor.
Penggantian cooling device wajib Anda lakukan jika cooling device standar milik Anda sudah mulai mengeluarkan suara yang berisik. Suara berisik tersebut biasanya berasal dari kipas yang bekerja ekstra karena processor menimbulkan panas yang berlebih, di mana cooling device berbahan aluminium tersebut biasanya tidak bisa menyerap panas secara maksimal.
Bahan-bahan cooling device seperti copper (tembaga) yang dilengkapi dengan heatpipe sangat kami anjurkan di sini, karena selain bisa menyerap panas dengan cukup baik, kipas dari cooling device dengan bahan tersebut sudah dilengkapi dengan sensor suhu, sehingga jika panas yang ditimbulkan oleh processor hanya sedikit, maka putaran kipasnya tidak akan terlalu kencang. Sebaliknya jika processor terlalu panas, maka kipas akan menyesuaikan.
Beberapa contoh cooling device yang kami nilai bekerja cukup bagus, baik dalam hal penyerapan panas dari processor dan tingkat kebisingan dari kipas cooling device tersebut, antara lain Arctic Cooling Silencer 64 Ultra TC yang digunakan untuk processor AMD Athlon 64 atau X2 untuk socket 754 dan 939. Cooling device ini berharga sekitar US$20. Sedangkan untuk processor Intel Pentium 4 socket 478, Arctic Cooling Super Silent 4 Pro TC bisa dijadikan pilihan dengan harga sekitar US$19. Untuk socket 775 cooling device yang bisa Anda pertimbangkan adalah Arctic Cooling Freezer 7 Pro yang bisa didapatkan seharga US$34. Harga-harga didapat dari situs resminya.
Namun dalam situs resmi-nya, beberapa cooling device tersebut sudah dihentikan produksinya (discontinued), yang masih diproduksi hanyalah Arctic Coolong Freezer 7 Pro. Namun, tentu saja untuk pasaran di Indonesia beberapa cooling device tersebut masih bisa Anda temukan. Beberapa hal yang perlu diingat jika Anda ingin menggunakan cooling device tersebut adalah beratnya yang berada di kisaran 400 gr bisa membuat dudukmenyertakan an pada motherboard Anda akan kelebihan beban. Terutama jika Anda suka memindahmindahkan letak PC Anda.
7. Dua Pilihan untuk Video Card Anda
Apabila merasa video card Anda mengeluarkan suara yang sangat mengganggu, bisa melakukan dua hal terhadap video card tersebut. Cara cepat yang paling gampang adalah mengganti keseluruhan dari video card Anda tersebut dengan yang baru. Sebagai contoh, salah satu video card dengan pendingin pasif yang cukup baik adalah ASUS EAX1600XT. Namun, uang yang harus Anda keluarkan tidaklah sedikit untuk menebus video card baru, sekitar US$150–US$500 dan malah mungkin bisa lebih dari itu.
Cara yang kedua adalah dengan mengganti heatsink bawaan dari video card tersebut lengkap dengan kipas-nya. Beberapa contoh heatsink yang baik adalah produk dari Arctic Cooling atau bisa Anda lihat dalam situs
www.arctic-cooling.com, untuk menemukan mana heatsink yang paling cocok untuk video card Anda. Yang perlu Anda ingat ketika mengganti heatsink tersebut adalah ukurannya. Karena jika terlalu besar, maka heatsink tersebut otomatis akan menutupi slot kosong yang ada di samping video card dan tentunya slot kosong tersebut tidak akan bisa Anda fungsikan.
8. Peredam Suara Berisik Harddisk
Harddisk juga bisa menyebabkan suara yang cukup mengganggu. Suara-suara tersebut terjadi ketika harddisk sedang bekerja yang berasal head dari harddisk yang berusaha membaca plat yang ada di dalamnya. Suara berisik juga terjadi dari putaran plat di dalamnya yang menyebabkan vibrasi pada harddisk tersebut, dan apabila Casing PC Anda kurang bagus akan menimbulkan suara yang kurang enak didengar. Cara satu-satunya untuk hal ini adalah menyediakan HDD Cooler yang berbahan aluminium dan disertai dengan kipas yang cukup baik.
9. Penggantian PSU
PSU juga merupakan salah satu komponen yang menyebabkan PC Anda menjadi berisik, terutama karena kipas blower yang dimilikinya. Saat ini pada kebanyakan PSU memakai
kipas berdiameter 12 cm, suatu ukuran yang sangat besar. Hal tersebut yang membuat sebagian besar PSU menjadi berisik. Namun jika PSU tersebut menyediakan pengontrol untuk kipas, ceritanya akan berbeda. Karena dengan begitu kita bisa mengontrol putaran kipas sesuai dengan keinginan kita.
Sebagai contoh PSU dari Antec, yaitu True Power TPII-380, power rating dari PSU ini adalah 380 watt dan mempunyai fungsi pengaturan kipas sendiri, harga yang ditawarkan juga cukup masuk akal yaitu sekitar US$75. Sangat jauh jika dibandingkan Anda membeli sebuah PSU dengan system fanless (tanpa kipas) yang saat ini bisa mencapai harga US$170.
10. Penggantian exhaust pada casing
Dalam setiap casing pasti memiliki minimal sebuah exhaust yang befungsi untuk membuang udara panas yang ada di dalam casing dan tentunya mengatur sirkulasi udara yang ada di dalam casing. Kipas exhaust yang biasanya terdapat dalam casing standar biasanya tidak memiliki kualitas yang bagus dan terkesan hanya seadanya saja. Hal tersebut yang menyebabkan timbulnya suara berisik dari kipas exhaust tersebut.
Satu-satunya cara untuk menghilangkan gangguan suara tersebut adalah mengganti dengan kipas yang baru. Sebagai contoh Anda bisa menggunakan Arctic Fan 8 atau 8L yang berdiameter 8 cm dengan harga sekitar US$6. Putaran yang bisa dihasilkan dari kipas ini maksimal 2000 RPM dengan noise level hanya sebesar 20.0 dB. Namun, yang perlu Anda perhatikan di sini adalah penyediaan tempat untuk kipas tambahan dalam casing. Pastikan dahulu pada casing Anda sudah tersedia tempat untuk kipas tambahan.
11. Peralatan Pendukung untuk Redam Suara dalam PC
Setelah semua komponen di dalam PC Anda sudah tidak mengeluarkan suara yang mengganggu lagi, Anda pasti bisa bernafas dengan lega. Namun sejauh pengalaman kami, sekecil apapun suara yang dikeluarkan dari komponen-komponen di dalam PC, suaranya akan tetap terdengar sampai ke telinga Anda.
Untuk bisa menghilangkan suara tersebut secara total Anda memerlukan peralatan tambahan. Salah satunya dengan memakai foam peredam suara yang tentunya sudah banyak dikenal oleh para overclocker dan PC enthusiast. Salah satu contoh peredam suara yang cukup dikenal adalah produk dari Acoustic, yaitu AcoustiPack, namun sangat
disayangkan produk ini sepertinya tidak masuk ke pasar Indonesia.
Untuk alternatif lain, Anda bisa mencari foam peredam suara yang ada di pasaran Indonesia, memang hasilnya tidak akan semaksimal jika Anda memakai produk di atas namun tetap akan membuat PC Anda lebih tenang.
Ada beberapa alasan kami menyarankan Anda memakai foam peredam suara tersebut. Yang pertama peredam suara ini mampu menyerap suara yang timbul di dalam casing sehingga mencegah suara di dalam casing keluar dan bisa terdengar oleh telinga Anda dan yang kedua adalah dengan menggunakan foam ini getaran yang biasanya terasa ketika optical drive atau harddisk sedang bekerja akan hilang sama sekali, sehingga akan menyebabkan PC menjadi tenang dan tidak terdapat getaran sama sekali saat Anda memegangnya.
12. Pendinginan yang Optimal dengan Water Cooling System
Sama seperti rumus yang berlaku, bahwa air lebih ampuh untuk mendinginkan suhu yang panas dibandingkan dengan udara. Namun tentunya untuk kasus mendinginkan komponen PC, volume air yang dibutuhkan tidak boleh terlalu banyak dan tentunya dengan aliran air yang tidak terlalu cepat. Sejauh pengetahuan kami, pendinginan dengan cara ini adalah yang paling efektif untuk mereduksi panas, apalagi water cooling system tidak mengeluarkan noise sewaktu bekerja.
Ada beberapa konsep dari water cooling system. Salah satunya yang saat ini banyak diterapkan adalah dengan cara memompa air dari radiator ke dalam masing-masing water block yang sudah dipasang di dalam masin-gmasing komponen pada PC. Air tersebut akan dialirkan dari dalam radiator melewati beberapa komponen sekaligus seperti processor, video card dan bahkan chipset motherboard atau harddisk (jika water cooling system tersebut menyediakan banyak water block) untuk kemudian mendinginkan masing-masing komponen tersebut. Setelah itu air akan kembali berputar ke dalam radiator tersebut. Radiator dari water cooling system jenis ini bersifat pasif, karena tidak dilengkapi kipas. Sehingga meski berukuran lumayan besar, radiator ini tidak mengeluarkan suara sedikitpun. Konsep yang lain adalah water cooling system aktif dengan radiator yang dilengkapi kipas berukuran kecil.
Kami sarankan jangan memilih water cooling system dengan dilengkapi kipas pada radiatornya, karena hal itu tidak akan mempengaruhi kinerja dari water cooling tersebut. Salah satu contoh water cooling system yang cukup bagus menurut kami adalah produk dari Zalman, yaitu Zalman Reserator 1 Plus. Namun, tentu saja Anda harus merogoh kocek sampai dengan kisaran US$240. Harga yang cukup mahal, bukan? Selamat mencoba dan bereksperimen.
sumber : http://www.ketok.com/index.php?news_id=607&start=0&category_id=17&parent_id=0&arcyear=&arcmonth=